Excel 2013 – The New Features at a glance
Excel 2013 The New Features at a Glance. When you open Excel 2013, straight away you will see the difference in the interface.
Excel 2013 seems less colourful and flatter but when you look closer, you will see that it is nearly identical to Excel 2010, with just a few additional features. In this blog, I want to simply highlight the changes and show you were they are, without going into how each new feature actually works. I think looking at an overview, will then highlight the new features that you would like to find out more about. All these new features will have blogs explaining them in detail – so keep coming back to eLearnExcel.com to find out more!
In this blog, I am going to concentrate on 3 main areas:
- The Interface
- The Ribbons
- The File Menu
The Interface:
-
The ribbon section will probably be hidden by default – so if you are used to using the ribbon, you might need to anchor it or expand it. To anchor the ribbon, click on the little pin on the bottom right of the ribbon when you click on any of the tabs.
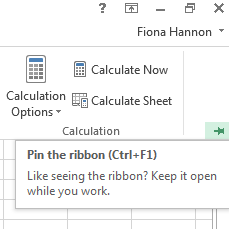
- The formula bar looks a little different too but works the same as in Excel 2010. The main difference here is that the name box and the left side of the formula bar stands out more so you can see it better. Click in it and you can rename a cell and the drop down arrow in the name box allows you to navigate to other named cells – just like it did in Excel 2010.

- On the spreadsheet itself, when you click on the cells, the highlighted cell is easier to see, you can see the column and row easier. Also, as you click about the cells, the cell highlight seems to float between the cells easier. It does not do anything difference, it just feels and looks a little different.
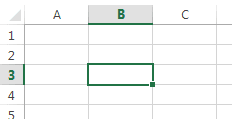
-
Sheet name, navigation and inserting sheet tools at the bottom of the screen, again look a little different but act the same.
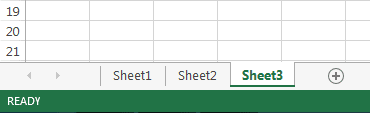
Click on the arrows left and right to go from one sheet to another, right mouse click on the sheet name to rename, insert, delete, protect etc.. and then click on the plus + button to insert new sheets.
-
Quick Analysis Tool
When you select data in Excel, you will now see a little smart tag appearing on the bottom right of the selection. This is called the Quick Analysis tool, it allows you to apply formatting options, Chart options, Total previews, Table options and Sparklines to your selected data without having to change the tabs to locate the tools.
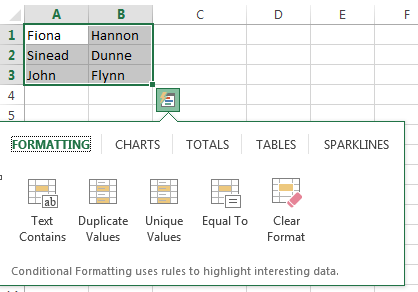
The Ribbons
-
On the INSERT tab we have the following new icons in 2013:

- Recommended Pivot tables: Gives you recommendations as to what pivot tables would work best with the data selected
- Online Pictures: Gives you an option to go to Office.com to get images or to go to the search engine BING to find an image
- Apps for Office: If you have a Microsoft account, you can go to the Office App Store to buy apps that can be inserted into Excel
- Recommended Charts: Gives you recommendations as to what charts would work best with the data selected
- Timeline: Allows you to filter under dates easier and faster
-
On the DATA tab we have the following new icons in 2013:

-
Flash Fill: By providing an example of how you would like data in a cell to look, this tool will automatically fill in the cells under it in a FLASH!
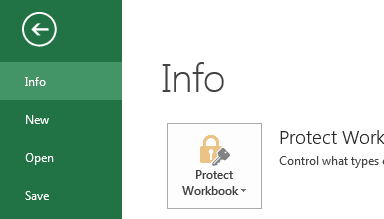 The FILE menu:
The FILE menu:
-
Back Arrow: To begin with you can see that the FILE menu looks a little different. It has an arrow at the top of the menu to bring you back to the normal screen with all the other tabs, it will always bring you back to the tab that you were on when you went into the FILE tab
- New: This as usual allows us to create a new blank workbook but it also holds so fab new templates that are worth a look
-
Save: The save option now brings you to your recent folders/places first, to make it easy to choose from there. However, if you click BROWSE here it will bring you into the Save as screen that we all know
- Export: we can use this option to save the file as a PDF/XPS or as other excel file types as listed

Be Brilliant at Excel. Save Hours each week and add Professional Certification to Your Resume
Even Microsoft use us to teach their employees Excel
Get access to The Ultimate Excel Training Course Bundle
